As a result of the 35mm film slide converter project that I had built a while back, I have managed to digitized a good number of film slides. The tragedy of all this is that while I definitely enjoyed looking at and preserving images that haven't been viewed in decades, I didn't just want to have them be just stored away again on some hard drive, only to be faced with being obsolete and lost to time again in another 10 or 20 years when technology moves us in a direction that I can't even conceive of now.
Instead, I wanted to somehow share these treasures with the world. I started out by setting up a new webpage, "A Slide A Day" where I released a new photo each day with the capability of loading up several years worth of photos - so theoretically, if something catastrophic ever happened to me, I can pretty much guarantee that this website will continue to serve up new pictures way into the future.
While the website is a nice archive for the photos. it may not ever get the broad audience reach that I think these photos deserve.
While trying to figure out this quandary, I happened to chance upon Instagram. I knew that Instagram was a fairly popular photo-sharing app, but I didn't really pay a whole lot of attention to it until now.
When I looked into Instagram a bit more, I was actually quite intrigued by how easy it was to share a photo with a large audience.
The problem that I had with Instagram was that it was very much focused on people that used smartphones, so much so that the only way that you can post a picture on Instagram is via a smartphone. If you pulled up Instagram on a Windows-based computer web browser, you can only view pictures, not post them.
The other issue was that Instagram was very much an "in the moment" type app - meaning that you could only post in realtime. You do not have the capability to schedule your posts ahead of time.
This was a bit of a problem for me since I really didn't want to have to stop what I was doing at some point during the day and remember to post something - I really want to have a bunch of pictures loaded up in a folder and just drip-feed pictures at a regular daily schedule - publish "a slide a day" like the name of my site suggested.
Since all my pictures are stored in a file folder, it didn't really make them very smartphone friendly - I needed to have a way to post my pictures from a proper computer.
After some digging around, I quickly found that Instagram had an almost fanatic aversion to allowing you the ability to post from anything but a Smartphone. While most apps will have some sort of API hook in to allow you to feed things, Instagram pretty much goes out of their way to not allow the use of APIs.
There are 3rd party services like Later that allow you to schedule Instagram posts, however, they are very much geared to business accounts, which makes it a bit economically unfeasible for an individual like myself.
There is however one way to solve the issue of not being able to post on a desktop computer, and it involves invoking a bit of a web developer's trick.
Google Chrome has a feature that allows you to fake the Chrome browser to think that the browser is running on a Smartphone.
This is done by activating the Developer Tools function, which is accessible by clicking on the Chrome options menu (the 3 vertical dots on the top right of the browser), selecting the More Tools option from the drop-down menu, and selecting the Developer Tools option from the next drop-down menu
This puts your browser in developer mode, which is normally used to test a webpage that you may be developing under a number of conditions. One of these conditions is to have the webpage simulate working on a smartphone. This is done by clicking on the Toggle Device Toolbar option, which is a screen icon to the right of the Elements option at the top of the developer window.
This triggers the browser to act as if it's on a Smartphone and you can configure the browser to act as if it's on a particular type of smartphone by clicking on the drop-down menu on the far left of the browser window - In my case, I set my browser to emulate running under the iPhone 6.
Once I did that, I refreshed my browser, and like magic, the "Post Photo" button on my Instagram page appeared
Once I had that, I closed the Developer Tools window and I now had an Instagram page on my desktop that allowed me to post.
So now I solved my ability to post from my computer, but how can I get it so that I can automatically schedule my posts?
- Open Chrome
- Go to Instagram in the Chrome browser
- Activate Chrome's Developer tools and put the browser in a mobile emulator mode
- Close Developer tools window.
- Upload first picture from my Pictures folder list to Instagram
- Add hashtags in comments
- Post picture to Instagram
- Close Chrome browser
- Open Windows Explorer and go to the Pictures Folder
- Delete the first picture in the folder
- Close Windows Explorer and wait to do the next post tomorrow
Since I also wanted to make sure that the script would be able to run as reliably as possible, I also increased the duration between step executions in order to allow for any lags in the loading of webpages or files. To do that I increased the default Delay Before Action by a factor of 10.



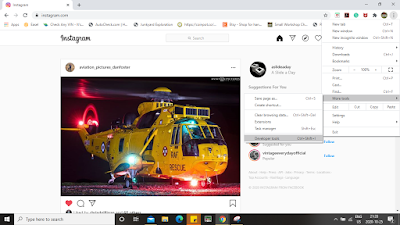








No comments:
Post a Comment